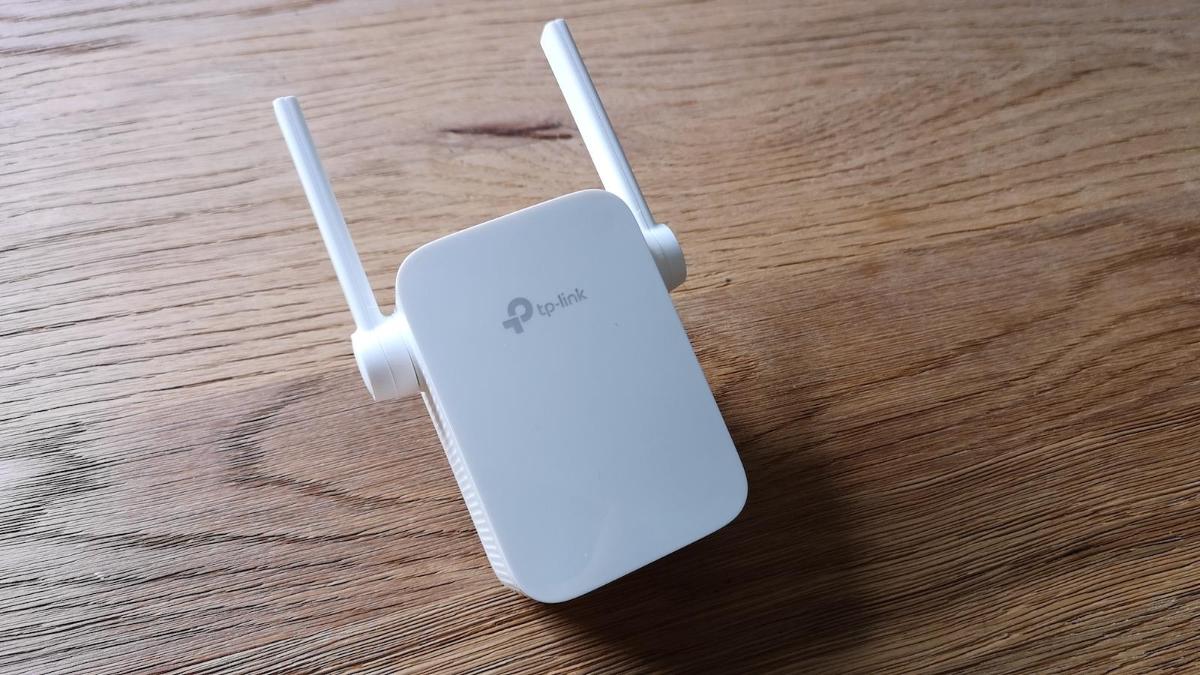OMG! Even after using the correct TP Link WiFi extender login password, Your TP Link WiFi range extender is not appearing on the network list? Why fear then? Boost up your happiness by reading this post once. Yes, absolutely! You must thank Google that it has put you on the right post. Here, we will provide you the best fixes that will surely help you get rid of the issue in minutes and that too before ending of this post. So, without waiting much, continue to read.
Fixed: TP Link Extender Not Showing Up
Fix 1: Restart Your TP Link WiFi Extender
Let’s hope for the best! The issue you are getting right now with your TP Link WiFi extender can be fixed by simply power cycling. So, scroll down a little to know the instructions on how to power cycle or restart your TP Link WiFi extender smoothly. Here we go:
- First of all, disconnect your TP Link extender and router (if connected).
- Then, unplug your TP Link WiFi range extender and wait for a few minutes.
- Thereafter, you have to plug the TP Link extender back in and wait for the power LED present on it to become stable.
Now, see if you are able to see the TP Link extender’s SSID on the list of network. Yes? Fab! Now, get connected to the extender’s SSID and access http://tplinkrepeater.net web address. Doing so will allow you to make changes to your TP Link WiFi extender accordingly.
Look, the post hasn’t ended yet and you have the fix in hand for “TP Link extender not found on network list” issue.
And, those users who are still experiencing the same issue, know that we are not ending this post just for your sake. We will stick with you until and unless your TP Link extender’s get appears on the list of network.
Fix 2: Enable the Extender’s SSID
Have you enabled the SSID (WiFi network name) of your TP Link WiFi range extender? If not, then how can the extender’s SSID displayed on the list of network? So, to make your extender’s SSID visible, enable it. And, if you have customized the SSID, please search for it and thereafter, get connected to it by entering the correct password.
Fix 3: Check the Connection
Keep in mind, if your main router is not connecting to your TP Link WiFi extender using any (Ethernet or wireless source), then also you will get issues while finding the SSID of your device on the list of networks.
So, simply ensure to connect your TP Link WiFi extender properly using an Ethernet cable or wirelessly and ensure that the connection between them is securely and properly made.
Fix 4: Configure the Extender Properly
Well, this can be one of the major reasons behind getting “TP Link extender not found on network list” issue. Yes that’s absolutely correct! Improper configuration of your TP Link WiFi range extender won’t give you extended SSID, resulting in the issue. For fixing it, download and install the TP Link app and follow the instructions in exact given order to complete the configuration process of your TP Link WiFi range extender with ease.
Once your TP Link extender gets configured, you will have the new extended SSID. Using it, you can connect your wired and wireless devices and enjoy the seamless internet connectivity from any corner of your house.
Just in case, you haven’t configured your TP Link WiFi range extender properly or the issue remains the same, then resetting is the only option that can save you from this hassle.
Fix 5: Reset TP Link Extender
To reset your TP Link WiFi range extender, read the following instructions and after understanding them, apply to initiate and complete the reset process. Read on!
Step 1: First of all, you have to disconnect your TP Link extender from all the connected devices in your home, including router.
Step 2: Once you are done with the disconnecting process, locate the reset hole on your TP Link extender. But, do not unplug your device.
Step 3: After locating the TP Link extender reset hole, you have to press and hold it for some time using a pin or paper clip and release it after that.
Your TP link extender resets successfully. Now, using the instructions provided on the TP Link app or using the WPS method, you can take the plunge to reconfigure it from the scratch.
Once your TP Link extender gets configured in a proper way, you will surely see it default SSID displayed on the list of networks. By connecting to it, you can enjoy the unbeatable and extended WiFi range from any corner of your house.
Thank you for reading this post! Hope the “TP Link extender not found on network list” issue is resolved now.